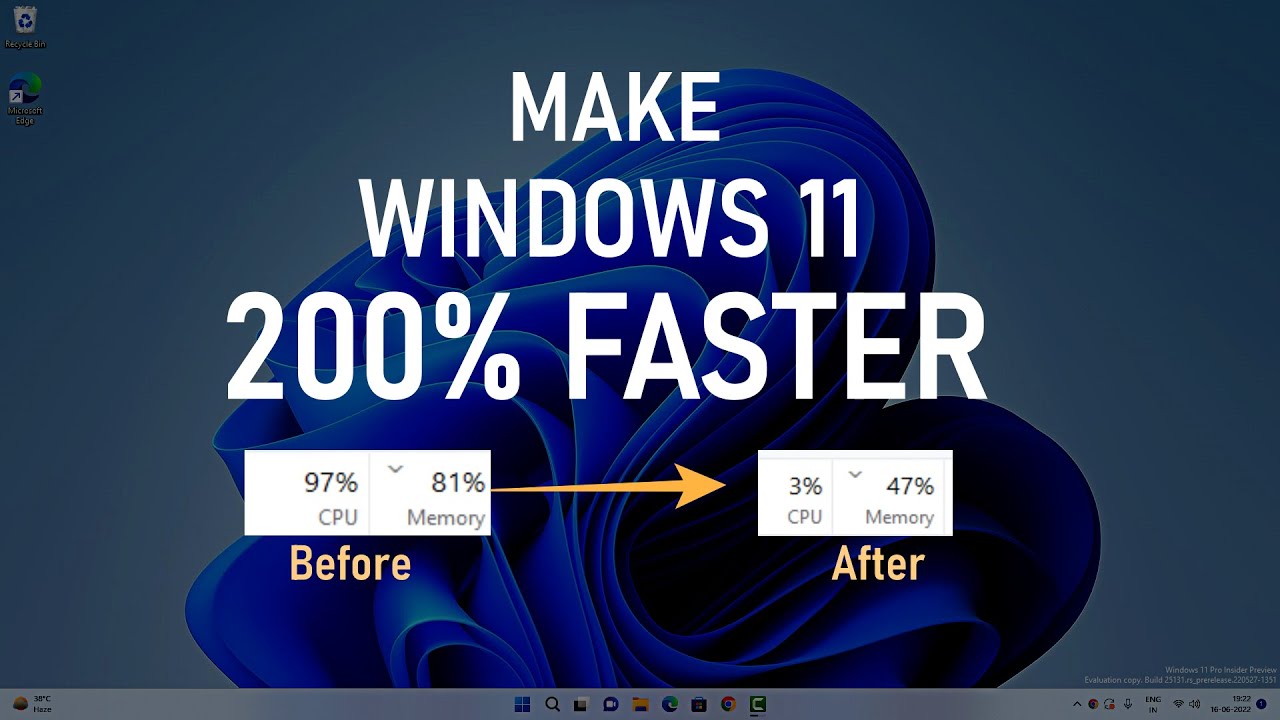To make your Windows 11 laptop faster, optimize startup programs and disable unnecessary background processes. Increasing RAM and upgrading to a solid-state drive (SSD) can also improve performance.
Is your Windows 11 laptop running sluggish? Do you want to boost its speed and optimize performance? If so, you’re in the right place. We’ll guide you through various ways to make your Windows 11 laptop faster without breaking a sweat.
By implementing a few simple tweaks, you can optimize startup programs, disable unnecessary background processes, and potentially upgrade hardware components like RAM and storage drives for a significant performance boost. Whether you’re a casual user or a power user, these tips will help you enhance your laptop’s speed and efficiency, improving your overall productivity. So let’s get started!
Identify And Remove Unnecessary Startup Programs
To make your Windows 11 laptop faster, it’s important to identify and remove unnecessary startup programs. By doing so, you can optimize system resources and improve overall performance.
Disable Unnecessary Programs From Starting Up Automatically
Is your Windows 11 laptop running slow? One possible reason could be the unnecessary programs that start automatically when you turn on your device. By disabling these programs, you can significantly improve your laptop’s speed and performance. Here’s how you can identify and remove unnecessary startup programs:
- Open the Task Manager: Press Ctrl + Shift + Esc or right-click on the taskbar and select “Task Manager.”
- Go to the Startup tab: In the Task Manager window, click on the “Startup” tab to see the list of programs that start automatically.
- Identify unnecessary programs: Look for programs that you don’t use frequently or that you can manually open when needed.
- Right-click and disable: Right-click on the unnecessary program and select “Disable” from the context menu. This prevents the program from starting up automatically.
Optimize startup settings for faster boot times:
- Enable Fast Startup: Open the Windows Settings by pressing Windows + I. Go to “System” and then click on “Power & sleep” from the left menu. Scroll down and click on “Additional power settings.” In the Power Options window, click on “Choose what the power buttons do” from the left menu. Then click on “Change settings that are currently unavailable,” and check the box next to “Turn on fast startup.”
- Remove unwanted startup programs: Apart from disabling unnecessary programs, you can also remove them completely from your startup list. To do this, right-click on the unnecessary program and select “Open file location.” Once the location opens, you can delete the shortcut file from the folder.
By following these steps, you can enhance the speed and performance of your Windows 11 laptop by eliminating unnecessary startup programs.
Clean Up And Optimize Your Hard Drive
Clean up and optimize your hard drive to make your laptop faster on Windows 11. Keep your files organized, uninstall unnecessary programs, and run disk cleanup regularly for better performance.
Is your Windows 11 laptop running slow and lagging? Don’t worry, there are steps you can take to make it faster. One of the most effective ways is to clean up and optimize your hard drive. By getting rid of unnecessary files and programs, using Windows Disk Cleanup, and defragmenting your hard drive, you can significantly improve its performance.
In this section, we’ll guide you through the process step by step.
Delete Unnecessary Files And Programs:
- Remove any files or programs that you no longer need to free up valuable space on your hard drive.
- Uninstall unused applications through the Control Panel or the Settings app.
- Delete large files, such as old videos or backups, that are taking up excessive space.
- Empty the Recycle Bin to permanently remove deleted files.
- Regularly delete temporary files and folders to prevent them from accumulating.
Use Windows Disk Cleanup To Remove Temporary Files:
- Open the Start menu and search for “Disk Cleanup” to launch the tool.
- Select the drive you want to clean up (usually the C: Drive).
- Click on “OK” to let Disk Cleanup scan your hard drive for unnecessary files.
- Check the boxes next to the file categories you want to remove.
- Click on “OK” to start the cleanup process.
- Verify the deletion by clicking on “Delete Files” when prompted.
Defragment Your Hard Drive To Improve Performance:
- Open the Start menu and search for “Defragment and Optimize Drives” to access the built-in defragmentation tool.
- Select the drive you want to defragment and click on “Optimize.”
- Wait for the defragmentation process to complete, as it may take some time depending on the size and fragmentation level of your hard drive.
- Once finished, close the tool and enjoy a more optimized and faster hard drive.
By following these steps and regularly maintaining your hard drive, you can ensure that your Windows 11 laptop performs at its best. Cleaning up unnecessary files and programs, using Windows Disk Cleanup, and defragmenting your hard drive are the essential tasks for optimizing its performance.
Give it a try and experience a faster and more efficient laptop!
Optimize Windows 11 Settings For Performance
Maximize the performance of your Windows 11 laptop with these optimization settings. Enhance speed and efficiency for a faster computing experience.
Windows 11 is a powerful operating system that can greatly enhance your laptop’s performance. By optimizing the settings, you can maximize its capabilities and make your laptop faster and more efficient. Here are some key settings to tweak for optimal performance:
Adjust Power Settings For Maximum Performance
Changing your power settings can have a significant impact on your laptop’s performance. Follow these steps to adjust the power settings:
- Open the Start menu and type “Power & Sleep settings” in the search bar. Press Enter.
- In the Power & Sleep settings window, click on the dropdown menu under “Power mode” and select “Best performance.” This will ensure that your laptop operates at its maximum speed and performance.
- Additionally, you can customize advanced power settings by clicking on “Additional power settings” on the right-hand side. This allows you to fine-tune specific power options, such as processor power management and sleep settings, for optimal performance.
Disable Visual Effects For Faster Performance
Windows 11 comes with various visual effects that can be visually appealing but can also consume valuable system resources. Disabling unnecessary visual effects can significantly boost your laptop’s speed. Here’s how you can do it:
- Press Windows key + X and select “System” from the list of options.
- In the System settings window, click on “Advanced system settings” on the left-hand side.
- Under the “Performance” section, click on “Settings.”
- In the Performance Options window, select the “Adjust for best performance” option to disable all visual effects.
- If you prefer to keep certain visual effects, you can customize them individually by selecting the “Custom” option and ticking the desired effects.
Enable Virtual Memory For Improved Multitasking
Virtual memory, also known as the page file, plays a crucial role in multitasking by temporarily storing data when your laptop’s physical RAM is full. Enabling virtual memory can enhance your laptop’s performance and prevent system slowdowns. Here’s how to enable it:
- Press Windows key + X and select “System” from the list of options.
- In the System settings window, click on “Advanced system settings” on the left-hand side.
- Under the “Performance” section, click on “Settings.”
- In the Performance Options window, go to the “Advanced” tab and click on “Change” under the Virtual memory section.
- Untick the “Automatically manage paging file size for all drives” option.
- Select the drive where your operating system is installed (usually the C: Drive) and choose the “Custom size” option.
- Enter an initial size and a maximum size for the virtual memory (recommended values are typically 1.5 times your physical RAM size).
- Click “Set” and then “OK” to save the changes.
By adjusting power settings, disabling visual effects, and enabling virtual memory, you can optimize Windows 11 for maximum performance and make your laptop faster than ever.
Check For Malware And Viruses
Scan your Windows 11 laptop for malware and viruses to optimize its speed and performance.
Perform A Full System Scan Using Windows Defender
Is your laptop running slower than usual? It could be due to malware or viruses lurking in your system. To ensure your laptop is running at its optimal speed, it’s important to perform a full system scan using Windows Defender, the built-in antivirus software on Windows 11.
Here’s how you can do it:
- Open Windows Security by clicking on the Windows Start menu and selecting the shield-shaped icon.
- In the Windows Security window, click on the “Virus & threat protection” option.
- Click on the “Quick scan” option to initiate a scan of the most commonly infected areas of your laptop.
- If the quick scan detects any threats, follow the recommended actions to remove or quarantine them.
- To perform a full system scan, click on the “Scan options” link below the quick scan option.
- Select the “Full scan” option and click on the “Scan now” button to start the thorough scan of your entire system.
- Be patient as the scan may take some time to complete, depending on the size and complexity of your laptop’s files and programs.
- Once the scan is finished, Windows Defender will display the results and provide actions to take if any threats are detected.
- Follow the recommended actions to remove or quarantine any identified threats to safeguard your laptop.
- Regularly schedule full system scans with Windows Defender to proactively protect your laptop from malware and viruses.
Now that you’ve performed a full system scan using Windows Defender, it’s good practice to use reputable antivirus software to further ensure the security of your laptop. Let’s explore how you can scan for malware using third-party antivirus software.
Update Device Drivers
Learn how to speed up your Windows 11 laptop by updating device drivers. By keeping your drivers up to date, you can optimize performance and enhance overall system speed.
Update Outdated Device Drivers To Ensure Compatibility And Performance
Is your laptop running slow on Windows 11? Updating your device drivers can significantly improve compatibility and overall performance. Whether you’re using Windows Update or heading over to the manufacturer’s website, installing the latest drivers is crucial. Let’s explore how you can update your device drivers and boost your laptop’s speed.
How To :
Updating device drivers might sound like a complex task, but it’s actually quite simple. You have two options to choose from—either use Windows Update or visit the manufacturer’s website. Here’s how you can go about it:
- Windows Update: Windows 11 comes with an integrated Windows Update feature that allows you to easily download and install the latest drivers. Follow these steps:
- Press the Windows key on your keyboard and type “Windows Update.”
- Click on the Windows Update settings option.
- In the Settings window, click on Advanced options.
- Scroll down to Optional updates and click on Driver Updates.
- Check for any available driver updates and click on Download and install.
- Manufacturer’s Website: If Windows Update doesn’t provide the latest drivers, visiting the manufacturer’s website is a reliable alternative. Here’s how you can do it:
- Identify the make and model of the device you need to update drivers for.
- Visit the official website of the device manufacturer.
- Look for the Support or Downloads section.
- Enter your device’s model or serial number.
- Locate the appropriate driver for your specific device and operating system.
- Download the driver file and follow the manufacturer’s installation instructions.
Updating your device drivers regularly ensures that your laptop is equipped with the most recent software enhancements and bug fixes. This, in turn, improves compatibility with Windows 11 and enhances overall performance.
Now that you know how to update your device drivers, take the necessary steps to optimize your laptop’s speed and enjoy a smoother computing experience on Windows 11.
Check For System Errors
To make your Windows 11 laptop faster, it is crucial to regularly check for system errors. This will help identify and resolve any issues that may be contributing to slow performance.
Use The Windows Event Viewer To Identify And Resolve System Errors:
The Windows Event Viewer is a built-in tool in Windows 11 that allows you to view detailed information about system events and errors. By checking the Event Viewer, you can identify potential issues that might be slowing down your laptop.
Here’s how to use it:
- Press the Windows key + X and select Event Viewer from the menu.
- In the Event Viewer window, click on Windows Logs in the left-hand pane.
- You will see different log categories such as Application, Security, Setup, System, etc. Click on System.
**You can follow these steps to use the Windows Event Viewer to identify and resolve system errors. **
: **Step 1**: Press the Windows key + X and select Event Viewer from the menu.
: **Step 2**: In the Event Viewer window, click on Windows Logs in the left-hand pane.
: **Step 3**: Click on System in the log categories.
Once you’re in the System log, you will see a list of events with different levels of severity. Look for events marked as ‘Error’ or ‘Warning’, as these indicate potential system issues. By examining the details of these events, you can get clues about what might be causing the slowdown.
To resolve the system errors:
- Check the event description for any specific error codes or messages.
- Use online resources or search engines to find solutions to the identified errors.
- Visit the official Microsoft support website for recommended solutions or try the troubleshooting steps provided by other users who have encountered similar issues.
The Windows Event Viewer is a valuable tool for diagnosing system errors and finding solutions. By using it, you can potentially fix the problems causing your laptop to run slower on Windows 11.
Run The System File Checker To Repair Corrupted System Files:
Corrupted system files can significantly impact the performance of your laptop. Windows 11 has a built-in tool called the System File Checker (SFC) that can help you repair these files. Here’s how you can run the SFC:
- Open the Command Prompt as an administrator by right-clicking on the Start button and selecting Command Prompt (Admin).
- In the Command Prompt window, type “sfc /scannow” and press Enter.
- The System File Checker will now scan your system for corrupted files and repair them if necessary.
**Follow these steps to run the System File Checker and repair corrupted system files. **
: **Step 1**: Open the Command Prompt as an administrator.
: **Step 2**: Type “sfc /scannow” and press Enter.
Running the System File Checker may take some time, but it can help resolve issues caused by corrupted system files. Once the process is complete, restart your laptop and check if it has become faster.
Checking for system errors and resolving them can significantly improve the performance of your laptop on Windows 11. Use the Windows Event Viewer to identify and address system errors, and run the System File Checker to repair any corrupted system files.
By following these steps, you can make your laptop faster and more efficient.
Upgrade Your Hardware
Upgrade your hardware to make your Windows 11 laptop faster. Enhance performance and responsiveness with improved RAM, SSD storage, and a powerful processor. Experience seamless multitasking and faster boot times for a more efficient computing experience.
Upgrading the hardware of your laptop can significantly improve its overall performance and speed. Here are some hardware upgrades you can consider:
- Consider increasing RAM for smoother multitasking:
- Increasing the amount of RAM (Random Access Memory) in your laptop can enhance its multitasking capabilities. With more RAM, your laptop can handle multiple tasks simultaneously without slowing down. Upgrading your RAM can result in a smoother and more efficient workflow.
- Upgrade to a solid-state drive (SSD) for faster data access:
- One of the most effective hardware upgrades you can make is replacing your traditional hard drive with a solid-state drive (SSD). Compared to mechanical hard drives, SSDs offer faster data access, resulting in quicker boot times and faster loading of applications and files. By upgrading to an SSD, you can experience a significant boost in performance and responsiveness.
- Upgrade your processor for improved speed:
- If your laptop’s processor is outdated or underpowered, upgrading it can have a considerable impact on performance. A faster processor can handle resource-intensive tasks more efficiently and improve overall speed and responsiveness. Before upgrading, ensure compatibility with your laptop’s motherboard and consider consulting a professional if necessary.
- Clean and optimize your laptop’s cooling system:
- Over time, dust and debris can accumulate in your laptop’s cooling system, leading to overheating and performance issues. Cleaning your laptop’s fan vents and applying thermal paste to the processor can help dissipate heat more effectively, preventing thermal throttling and maintaining optimal performance.
- Update your graphics card for better visuals and gaming performance:
- If you use your laptop for gaming or graphic-intensive tasks, upgrading your graphics card can provide a significant performance boost. A more powerful graphics card can handle complex visuals and demanding games with ease. However, it’s essential to ensure compatibility with your laptop’s power and cooling capabilities before making the upgrade.
By upgrading your laptop’s hardware, you can unlock its full potential and enjoy a faster and more efficient computing experience. Consider the specific needs of your usage, research the compatibility of hardware components, and prioritize upgrades based on your requirements and budget.
Remember to consult professional assistance if needed to ensure a smooth and successful upgrade process.
Disable Unnecessary Services And Features
To make your Windows 11 laptop faster, disable unnecessary services and features that are not being used. By doing this, you can optimize your system’s performance and improve its overall speed.
Turn Off Unnecessary Services And Features To Free Up System Resources:
Disabling unnecessary services and features on your Windows 11 laptop can considerably boost its speed and performance. By doing so, you free up precious system resources that would otherwise be occupied by these functions. Here’s how you can disable them either through the Control Panel or Registry Editor:
- Control Panel method:
- Open the Control Panel by clicking on the Start menu and typing “Control Panel.”
- Select “Control Panel” from the search results.
- In the Control Panel window, navigate to “Programs” and click on “Turn Windows features on or off.”
- A new window will open with a list of features that are currently enabled.
- Uncheck the box next to any feature you want to disable.
- Press “OK” and wait while Windows applies the changes. You may need to restart your laptop for the changes to take effect.
- Registry Editor method:
- Press the Windows key + R to open the Run dialog box.
- Type “regedit” and press Enter to open the Registry Editor.
- In the Registry Editor window, navigate to the following location:
`Hkey_Local_Machine\Software\Microsoft\Windows\Currentversion\Policies\Explorer`
- Right-click on the right side of the window and choose “New” > “DWORD (32-bit) Value.”
- Name the new value “NoWindowsFeatures” and press Enter.
- Double-click on the newly created value and set its value data to “1” to disable features or “0” to enable them.
- Click “OK” to save the changes.
By following these steps, you can selectively disable features and services that you do not require, thereby optimizing your laptop’s performance. Remember to identify which features and services are non-essential and to proceed with caution while modifying the Registry Editor.
Optimize Windows Update Settings
Optimize Windows Update settings to improve the speed of your laptop running Windows 11. Boost performance by adjusting update options and maximizing system resources for a faster and smoother experience.
To optimize your Windows Update settings on Windows 11, you can take a few simple steps to ensure that your laptop runs faster and smoother. By scheduling regular updates and enabling “Delivery Optimization,” you can avoid performance interruptions and make the most out of your device.
Schedule Regular Updates To Avoid Performance Interruptions:
- Regularly updating your Windows 11 operating system can significantly enhance your laptop’s performance. By keeping your laptop up-to-date with the latest software and security patches, you ensure that it operates smoothly and efficiently.
- To schedule regular updates, go to the Windows Settings menu and click on “Update & Security.” From there, select “Windows Update” and then click on “Advanced Options.” Under the “Choose when updates are installed” section, you can customize the update installation according to your preferences. Consider scheduling updates during times when you’re less likely to use your laptop to minimize any disruptions.
Enable “Delivery Optimization” To Download Updates From Local Sources:
- By enabling “Delivery Optimization” on your Windows 11 laptop, you can take advantage of local sources to download updates more efficiently. This feature allows you to download updates from other nearby devices or Microsoft’s servers, reducing the strain on your internet connection and optimizing download speeds.
- To enable “Delivery Optimization,” navigate to Windows Settings and click on “Update & Security.” Then, select “Windows Update” and click on “Advanced Options.” Under the “Choose how updates are delivered” section, enable the toggle switch for “Delivery Optimization.” This will ensure your laptop can access updates from local sources, making the update process faster and more seamless.
Optimizing your Windows Update settings in Windows 11 is a crucial step in making your laptop faster. By scheduling regular updates to prevent performance interruptions and enabling “Delivery Optimization” to download updates from local sources, you can enhance the overall performance and speed of your device.
Take a few minutes to explore these settings, and you’ll notice a significant improvement in your laptop’s performance.

Credit: beebom.com
Frequently Asked Questions Of How To Make My Laptop Faster Windows 11
How Can I Speed Up My Laptop Windows 11?
To speed up your laptop on Windows 11: 1. Uninstall unnecessary programs or apps. 2. Disable startup programs that are not essential. 3. Clean up your hard drive by deleting temporary files and unwanted data. 4. Update your operating system and drivers regularly for optimal performance.
Why Is Windows 11 So Slow On My Laptop?
Windows 11 may be slow on your laptop due to various reasons such as outdated hardware or incompatible drivers.
How Do You Clean Up A Laptop To Make It Run Faster?
Clean up a laptop to boost speed: delete unnecessary files, uninstall unused programs, update software regularly.
How Do You Clean Up Windows 11?
To clean up Windows 11, follow these steps: 1. Remove unnecessary programs and files to free up space. 2. Run a disk cleanup to delete temporary files and clear up storage. 3. Uninstall unused apps and software to optimize performance. 4.
Regularly update Windows 11 to ensure security and stability.
Conclusion
To wrap up, optimizing your laptop for faster performance on Windows 11 doesn’t have to be a daunting task. By following the tips and techniques discussed in this blog post, you can significantly improve your laptop’s speed and enhance your overall user experience.
From managing startup programs and updating drivers to cleaning up unnecessary files and utilizing built-in system tools, there are various approaches you can take to give your laptop a speed boost. Remember, maintaining regular software updates, keeping your system clean, and investing in adequate hardware are crucial for long-term performance.
By implementing these strategies, you can enjoy a faster and smoother laptop experience, making your work and entertainment activities more efficient. So, give these suggestions a try and witness the impressive difference they can make in enhancing the speed of your Windows 11 laptop.